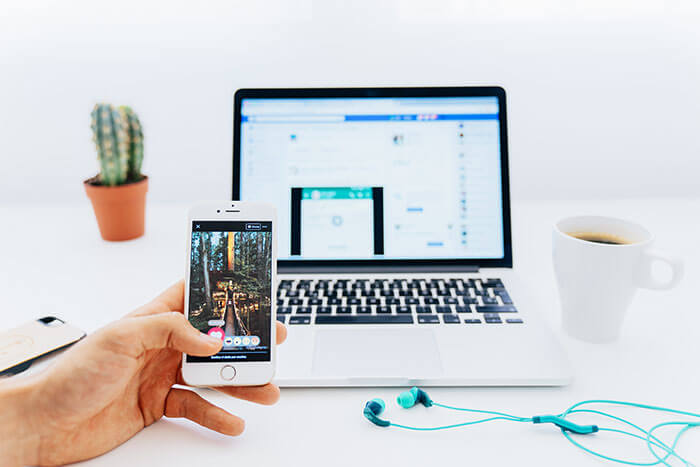
Have you ever thought of running Android apps on your computer?
It’s super easy to run any Android app on your Windows-based systems for free. You can use a software called Bluestacks which is a free Android emulator and not a launcher or skin. This basically runs an Android-based system on a separate window.
This works just like any other ordinary tab and the best thing – you can use this to run all Android apps such as Messenger, Photo Editors and all, directly from the Google Play Store!
I have been using Bluestacks to play Pokémon GO and that worked so well. Similarly, you can play all of your favorite Android games directly on your computer.
How to Run Android Apps on Windows?
There are many ways you could run Android apps on Windows. You could use Android on a virtual box machine, but it’s all a headache. The easiest method is by using Bluestacks.
This guide will tell you how you can use this free software to run any app on your computer, literally any app!
The first thing you need to do is download Bluestacks 3 from their official website. There are some basic requirements which we will talk about just in a minute.
How to Install Bluestacks on Windows?
I’m running the latest Windows 10 on my computer and it’s very easy to download Bluestacks on Windows. You just have to head over to their official website and click on the “download” button.
Once you have finished downloading the software, run the installation file which you downloaded. It’s about 320 megabytes and this includes the whole Android OS and the emulator itself.
The installation process is simple just like any other software, clicking “I agree” and then “next, next” until the installation starts.
Once you have installed the emulator, it’s time to setup Bluestacks just like your setup an actual Android device. You can read it below.
How to Run Android Apps on Bluestacks?
As I had said earlier, you need to setup Bluestacks. The process is simple, just log in to your Google account when asked and the rest is automatic. You can then access all Google services.
There’s no doubt that any .apk file will work unless it’s corrupted. You can install your own apps for testing if you want to. You can also go to the Play Store and download your favorite apps.
Here are the basic steps to install any app on Bluestacks:
- Open Bluestacks.
- Open Google Play Store on the emulator.
- Search for any app.
- Install the app and grant permission to install.
There are two methods to install, you can either follow the above steps or if you have an apk file you can just drag the file to the emulator and this will automatically install the app for you.
Then you can run your apps and favorite games on Bluestacks for free and enjoy the app on your big monitor or display. You have to use your mouse for moving around and swapping and your keyboard for typing.
Conclusion
This is the step-by-step guide on how to download and install Bluestacks and run Android apps on Windows. You can also try another emulator called Nox App Player which works just as similarly.
This emulator comes pre-rooted, meaning you can try and mod your apps and games and enjoy a lot more. This is like a standalone device and acts like one which makes it so much fun.
Found this post helpful? Share this with your friends and leave your comments below if you got any questions.
